Het installeren van Bitdefender Parental Control op de iPhone of iPad van uw kind vereist enkele stappen om ervoor te zorgen dat Apple Family Control en Screen Time correct zijn ingesteld. Hier volgt een stap-voor-stap handleiding om u door het proces te leiden:
Maak een kinderaccount aan met behulp van Apple Delen met gezin
Stap 1: Instellingen openen
Open op de iPhone of iPad van de ouder de app 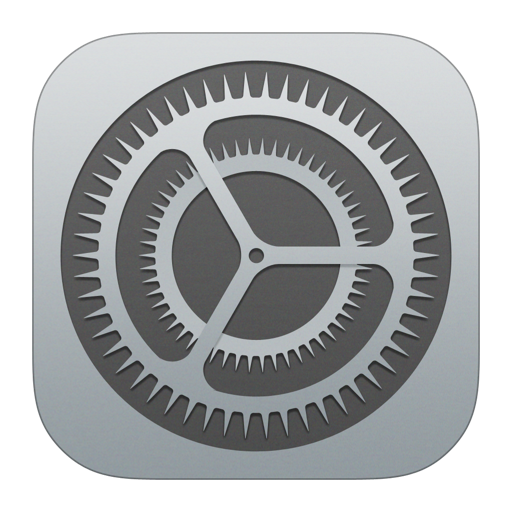 Instellingen. Deze bevindt zich meestal op het beginscherm.
Instellingen. Deze bevindt zich meestal op het beginscherm.
Op een Mac kies je "Systeemvoorkeuren" (of "Systeeminstellingen") uit het Apple-menu links bovenaan het scherm, klik je op je Apple ID-naam en vervolgens op "Gezinsdeling".
ⓘ Om Delen met gezin te configureren, heeft de ouder een Apple ID nodig die is aangemeld op een Apple apparaat. Als u geen Apple ID hebt, kunt u op elk apparaat met internetverbinding naar appleid.apple.com gaan om er een aan te maken. Zodra u over een Apple ID beschikt om u aan te melden op de iPhone of iPad van het kind, stelt u Gezinsdeling en de Apple ID van het kind in zoals hieronder beschreven. Meld u vervolgens af en meld u opnieuw aan met de Apple ID van het kind.
Stap 2: Tik op je Apple ID
Tik in het menu Instellingen bovenaan op je naam. Hierdoor worden de instellingen van je Apple ID geopend.

Stap 3: Ga naar Gezinsdeling
Open de optie "Delen met gezin". Als dit de eerste keer is dat je Family Sharing instelt, moet je ook op "Doorgaan" tikken om verder te gaan met het installatieproces.


Stap 4: Familieleden uitnodigen
Tik in het familiegedeelte op het +-symbool in de rechterbovenhoek of tik op "Lid toevoegen" op iOS 15 of hoger. Hiermee kun je een gezinslid toevoegen aan je Family Sharing-groep, inclusief het instellen van een Apple ID voor je kind.

Stap 5: Een kinderaccount aanmaken
U krijgt 2 opties: iemand uitnodigen om lid te worden van Family Sharing of een account aanmaken voor een kind. Kies de optie "Kinderaccount aanmaken".

Ⓘ De onderstaande stappen kunnen enigszins verschillen afhankelijk van uw iOS-versie. Volg de instructies op het scherm om de Apple ID van uw kind in te stellen en Screen Time in te schakelen.
Stap 6: Voer de naam van het kind in & Verjaardag
Voer de naam en de geboortedatum van het kind in en tik vervolgens op de knop "Verifiëren dat u een volwassene bent".

Stap 7: Bevestig uw betaalmethode
Om te verifiëren dat je een volwassene bent, tik je op "Creditcard/debetkaart" en voer je de gevraagde kaartgegevens in. Tik vervolgens op "Gereed". Je kaart wordt niet belast.


Stap 8: Bekijk de voorwaarden &
Tik op "Akkoord" nadat je de Privacyverklaring voor ouders en de Voorwaarden & hebt doorgenomen.


Stap 9: Maak de Apple ID van uw kind aan
Maak een e-mailadres aan voor de nieuwe Apple ID van uw kind of gebruik uw bestaande e-mailadres. Als u tevreden bent, tikt u op "Doorgaan" en vervolgens op "E-mailadres aanmaken".


Stap 10: Kies een wachtwoord
Als u ervoor kiest om een nieuw e-mailadres aan te maken voor de Apple ID van uw kind, wordt u gevraagd om een wachtwoord te kiezen. Tik vervolgens op "Doorgaan".

Stap 11: Gebruik uw telefoonnummer
Gebruik vervolgens uw persoonlijke telefoonnummer en zorg ervoor dat het correct is, omdat het een verificatiecode zal ontvangen de volgende keer dat het kind inlogt op een nieuw apparaat.

Stap 12: Zet Schermtijd aan
Nadat u de account van het kind hebt gemaakt, tikt u op "Doorgaan" om Screen Time in te schakelen voor elk apparaat dat is aangemeld met de Apple ID van het kind.

Stap 13: Beperkingen inschakelen
Tik vervolgens op "Schakel beperkingen in" om de voorgestelde inhoudsbeperkingen te gebruiken die zijn gebaseerd op de leeftijd van uw kind.

Stap 14: Communicatieveiligheid
Tik vervolgens op "Doorgaan" om uw kind te beschermen tegen het bekijken van gevoelige foto's en video's.

Stap 15: Schermafstand
Tik op "Doorgaan" op het scherm Schermafstand. Deze functie moedigt je kind aan om het iOS-apparaat verder weg te houden ter ondersteuning van een gezond gezichtsvermogen.

Stap 16: Schermtijd bijhouden
Tik op "Zet App & Website Activiteit aan" om de toegang tot bepaalde websites en content te beperken.

Stap 17: Tijd weg van het scherm instellen
Tik op "Turn on Downtime" om een schema in te stellen voor tijd weg van het scherm.

Stap 18: Stel App & Website Limieten in
Stel dagelijkse tijdslimieten in voor app-categorieën die u wilt beheren en tik vervolgens op de knop "Stel App Limiet in".

Stap 19: Stel een schermtijdwachtwoord in
Zodra de installatie is voltooid, moet je een wachtwoord instellen dat je kind niet kan raden om te voorkomen dat ze de instellingen voor schermtijd wijzigen.


Je hebt met succes een Apple ID account aangemaakt voor het iOS apparaat van je kind! Nu kun je hun iPhone of iPad instellen met deze nieuwe Apple ID. Dit zijn de volgende stappen:
Schermtijd instellen op de iPhone of iPad van je kind
Nadat je de Apple ID van je kind hebt toegevoegd aan Family Sharing, ga je naar hun iPhone of iPad. Log in met de nieuw aangemaakte Apple ID om de Screen Time-instellingen in te schakelen voor ouderlijk toezicht en controle.
Stap 20: Instellingen openen
Ga naar de iPhone of iPad van het kind en open de app 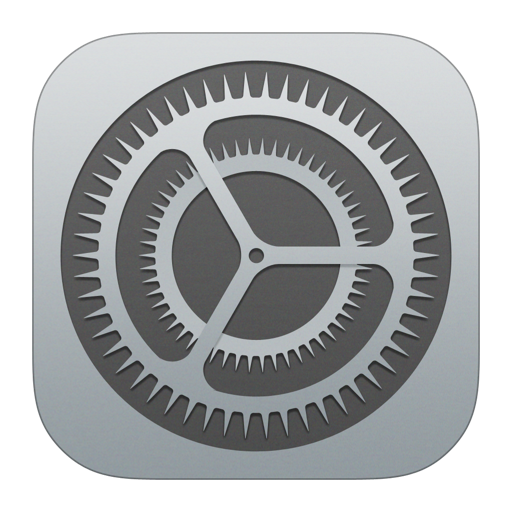 Instellingen.
Instellingen.
Stap 21: Tik op het gebruikerspictogram
Tik in het menu Instellingen op de naam van het kind of op het gebruikerspictogram bovenaan. Dit opent de Apple ID instellingen.

Stap 22: Aanmelden met de Apple ID van het kind
Meld u aan met het nieuwe iCloud e-mailadres dat u zojuist voor uw kind hebt aangemaakt.
- Als het apparaat al is aangemeld bij een andere Apple ID, scrollt u naar beneden en tikt u op "Afmelden". Meld u vervolgens aan met het nieuwe iCloud e-mailadres.


Stap 23: Voer de verificatiecode in
Om het aanmeldproces te voltooien, typt u de verificatiecode in die naar uw telefoonnummer is verzonden.

Na een korte wachttijd worden Screen Time en de beperkingen die je hebt ingesteld voor de account van je kind automatisch ingeschakeld op hun iPhone of iPad.
Vergeet niet dat je deze instellingen op elk gewenst moment kunt aanpassen door terug te gaan naar Instellingen > Schermtijd. Voor meer informatie kun je ook het officiële Apple Support-artikel raadplegen over het instellen van een apparaat van je kind met Family Sharing.